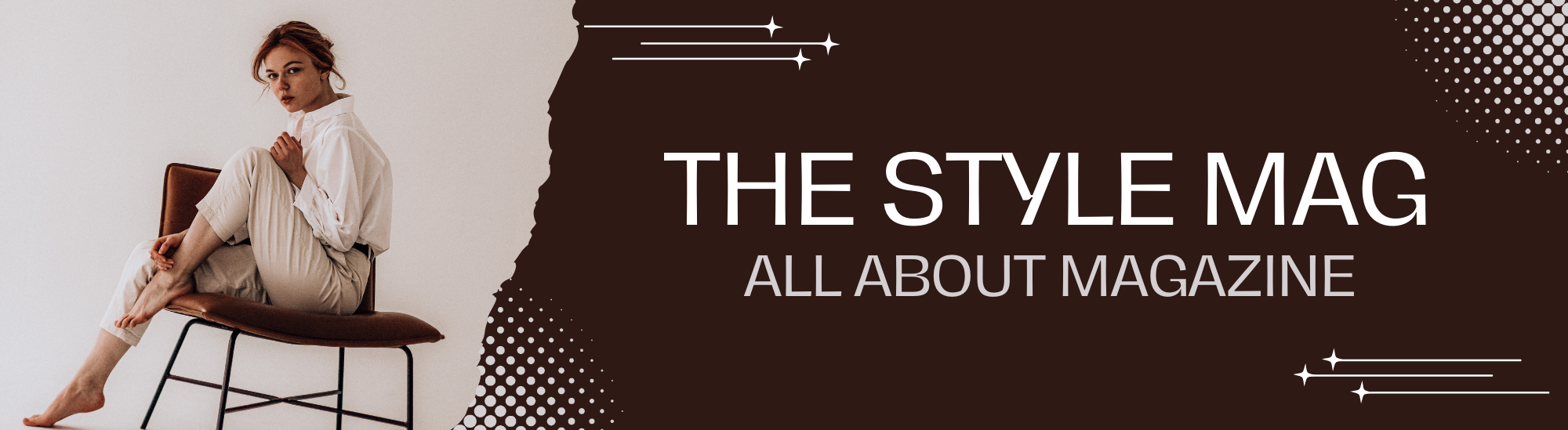Introduction To Connect To MG7780 Over LAN Network
The Canon MG7780 is a versatile printer known for its high-quality printing and user-friendly features. It offers several ways to connect, including via USB, Wi-Fi, and LAN (Local Area Network). For many users, setting up the MG7780 over a LAN network is a preferred choice, especially in offices or homes with multiple devices.
Why choose LAN? Connecting your Canon MG7780 over a LAN network means better stability, faster data transfers, and more security. Unlike Wi-Fi, which may face interference or connection drops, a wired LAN setup ensures smooth, uninterrupted printing. Plus, it allows several devices to connect to the printer at the same time, making it a great option for shared workspaces or households.
When you connect the Canon MG7780 over LAN, you simplify your printing tasks. No need to plug in a USB cable every time. Once the printer is set up on the network, it’s ready for all connected devices, whether it’s a desktop, laptop, or even a smartphone.
Benefits Of Connecting MG7780 Over LAN
Connecting your Canon MG7780 printer over a LAN network brings several advantages, making it a preferred choice for many users. Here are the key benefits:
- Stable Connection: Unlike Wi-Fi, which can sometimes be unstable due to interference or weak signals, a wired LAN connection ensures a steady and reliable link to your printer. This means fewer interruptions during printing, allowing for smooth, continuous operation.
- Faster Data Transfer: LAN networks are known for their faster data transfer speeds. This is particularly useful when you are handling large print jobs or high-resolution images, as it ensures quick and efficient printing without delays.
- Enhanced Security: A LAN connection is generally more secure than a wireless one. Since it is less exposed to external threats, it reduces the risk of unauthorized access to your printer. This makes it a safer option, especially if you are handling sensitive or confidential documents.
- Multiple Device Access: When you connect your MG7780 over LAN, all devices on the same network (such as computers, tablets, and smartphones) can access the printer without needing a direct connection. This feature is ideal for offices or homes with multiple users, allowing everyone to print easily from their own devices.
These benefits highlight why connecting the MG7780 over LAN is an efficient and practical solution, particularly in environments where consistent performance and security are priorities.
Preparations Before Setup
Before you start connecting your Canon MG7780 printer over a LAN network, it’s important to make sure you have everything ready. Preparing properly will ensure a smooth and hassle-free setup. Here’s what you need to do:
Required Equipment:
- Ethernet Cable: This is essential for connecting your printer directly to the router. Make sure it is long enough to reach comfortably.
- Router with Available Ethernet Ports: Ensure your router has at least one open port where you can plug in the Ethernet cable. If your network is crowded, consider adding a network switch for extra ports.
- Computer or Device for Configuration: You’ll need a computer (Windows or Mac) to configure the printer settings. Once set up, other devices can also connect.
Software Setup:
- Install Canon MG7780 Drivers: Make sure that the latest Canon MG7780 drivers are installed on every device that will use the printer. You can download the latest drivers from Canon’s official website. This step is crucial because the drivers allow your devices to communicate effectively with the printer. Without them, your devices might not recognize the MG7780 on the network.
Taking care of these preparations ensures that when you start the actual connection process, everything will go smoothly, and you’ll be ready to enjoy the full benefits of LAN printing.
Step-By-Step Guide To Connect MG7780 Over LAN
Setting up your Canon MG7780 over a LAN network is straightforward if you follow these simple steps. Here’s how you can get it done:
Access the Printer’s Network Settings
- Power On the Printer: Turn on your MG7780 printer and make sure it is functioning properly.
- Navigate to Network Settings: Use the touchscreen display on the printer to access the main menu. From there, go to “Settings” and select “LAN Settings” to begin the setup process.
Configure The LAN Connection
- Choose “Wired LAN”: Select “Wired LAN” as the connection type. This option tells the printer that you will be using a physical Ethernet connection.
- Connect the Ethernet Cable: Plug one end of the Ethernet cable into the LAN port on the back of the MG7780 printer, and connect the other end to an available Ethernet port on your router.
- Confirm Connection: After connecting the cable, the printer’s display should confirm that it has successfully connected to the LAN network. This may take a few seconds.
Find And Record The Printer’s IP Address
- Access LAN Details: On the printer’s menu, go to “Network Settings” and check the LAN details. You will see the IP address assigned to the printer. Write this down, as you will need it to add the printer to your devices.
Add The Printer To A Computer
On Windows:
- Open “Control Panel” and navigate to “Devices and Printers.”
- Click “Add a Printer” and wait for your computer to search for available devices.
- If the Canon MG7780 doesn’t appear automatically, click on “The printer that I want isn’t listed.” Choose the option to add a printer using a “TCP/IP address or hostname.” Enter the IP address you recorded earlier and follow the prompts to complete the setup.
On Mac:
- Go to “System Preferences” and open “Printers & Scanners.”
- Click the “+” button to add a new printer.
- Select the “IP” tab and input the printer’s IP address. Choose the appropriate protocol (usually IPP) and finish the configuration by clicking “Add.”
Test The Connection
- Print a Test Page: To ensure that everything is working properly, print a test page from your computer. Open any document, go to “Print,” and select the Canon MG7780 from the list of printers. If the test page prints without issues, your setup is complete.
Following these steps will allow you to quickly and efficiently connect your Canon MG7780 printer over a LAN network, ensuring a stable and reliable connection for all your printing needs.
Troubleshooting Common Issues
While connecting your Canon MG7780 over a LAN network is usually smooth, there might be occasional hiccups. Here are some common problems you might face and how to resolve them:
Printer Not Detected
- Check Cable Connections: Ensure that the Ethernet cable is securely connected to both the printer and the router. Loose connections can prevent the printer from being recognized on the network.
- Restart Printer and Router: Sometimes, a simple restart of both the printer and the router can refresh the network connection and resolve detection issues.
- Verify IP Settings: Double-check that the printer has been assigned a proper IP address. You can find this information in the printer’s LAN settings. If there’s no IP address, or it doesn’t seem correct, try reconnecting or manually setting a valid IP.
Slow Printing Speed
- Prefer Wired LAN Over Wi-Fi: If your printer is experiencing slow printing, ensure that it is connected via a wired LAN, not Wi-Fi. Wired connections are typically faster and more stable.
- Check Network Traffic: High network traffic might affect printing speeds. If your network is busy with many devices, try prioritizing the printer’s connection or printing during less busy times.
Driver Issues
- Update Drivers: Outdated or incorrect drivers can cause communication problems between your devices and the printer. Make sure that the latest Canon MG7780 drivers are installed on all devices that connect to the printer.
- Reinstall Drivers If Necessary: If you continue to face issues, try uninstalling the existing drivers and then reinstalling the latest version from Canon’s official website. This can often resolve any bugs or errors that may be causing trouble.
These troubleshooting tips should help you overcome common connectivity and performance issues, ensuring a seamless printing experience with your Canon MG7780 over a LAN network.
Tips For Maintaining A Stable LAN Connection
To ensure your Canon MG7780 continues to perform well over a LAN network, consider these maintenance tips:
- Regularly Update Printer Firmware and Drivers: Keeping your printer’s firmware and drivers up to date can prevent compatibility issues and improve performance. Regular updates can also address bugs and add new features that enhance network connectivity.
- Use Quality Ethernet Cables: High-quality Ethernet cables reduce the risk of connectivity drops. Cheap or faulty cables can lead to intermittent connections or slow data transfer, so invest in reliable cables for consistent performance.
- Monitor and Manage Network Traffic: In busy environments, high network traffic might slow down the connection to your printer. Monitoring the traffic and prioritizing the printer’s network connection can help maintain a stable connection, especially if multiple devices are active on the same network.
Conclusion
Connecting your Canon MG7780 over a LAN network offers numerous benefits, from a stable connection to faster data transfer and enhanced security. By following the straightforward setup steps outlined, you can enjoy seamless and efficient printing across multiple devices, whether at home or in an office setting. Remember to check connections, keep software updated, and troubleshoot issues as they arise to ensure smooth operation.
FAQs
Can I Connect Multiple Devices To The Canon MG7780 Over LAN?
Yes, once the printer is connected to the LAN, any device on the same network can access it without the need for additional cables.
What Should I Do If My Printer Is Not Detected?
Restart both the router and printer, check that the Ethernet cable is properly connected, and make sure the latest drivers are installed on your device.
How Do I Find The Ip Address Of My Canon MG7780?
Go to the printer’s network settings menu and navigate to LAN details. The IP address will be displayed there.
Why Is My Printer Showing As Offline?
Ensure the Ethernet cable is securely connected, the printer is powered on, and the router is functioning properly. If needed, restart the printer and check the network connection.
Can I Switch Between LAN And Wi-Fi Connections On My Canon MG7780?
Yes, but you will need to reconfigure the network settings each time you switch. Make sure to select the appropriate connection type (Wired LAN or Wireless) in the printer’s settings.
How Often Should I Update My Printer Drivers?
Regularly check for updates on Canon’s official website. Installing the latest drivers ensures compatibility and can fix bugs, improving overall performance.
Thank you for exploring our Blog! For additional captivating content, feel free to explore the corresponding category.
How Do I Pitch Jim McIngvale Family Office Houston Texas Successfully